The market for playing online games increases from day to day and all companies invest their resources in R&D for various game products. Among them all, game headsets are one of the most popular devices. They help players listen to every bit of the sound produced by the game. Therefore, having a good-quality headset is a must for everyone. Astro is one of the brands that sell good quality game headsets, packed with extraordinary features. In the price bracket, the Astro Gaming headset provides the best immersive audio experience compared to other headsets.
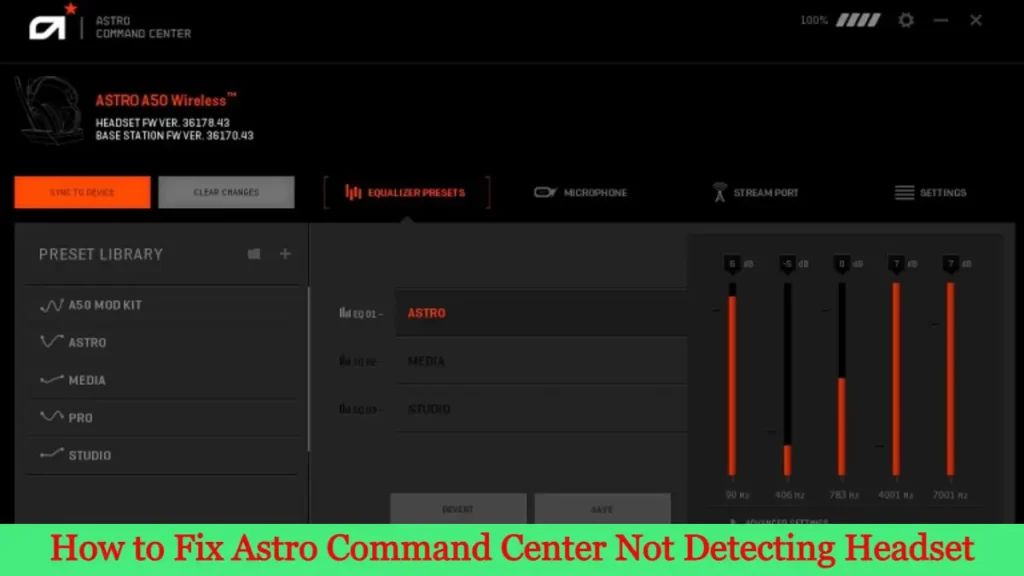
Astro headset is bound to a PC software called the Astro Command Center that allows us to change the features and experience of audio according to our needs. However, it has been reported that the Astro Command Center does not detect the headset and this is a big problem for someone who uses software every day. In this article, we have made a list of solutions to fix the problem of the Astro Command Center, which is tried and tested. So, without further ado, let’s look at the reasons that might be first and then move to a solution.
- 1 Astro Command Center Not Detecting Headset: Possible Reasons
- 1.1 Fix 1: Check For Any Issues with the Headset
- 1.2 Fix 2: Run Bluetooth Troubleshooter on Windows
- 1.3 Fix 3: Run Windows Update for Latest Drivers
- 1.4 Fix 4: Update Drivers from Device Manager
- 1.5 Fix 5: Update the Astro Command Center App
- 1.6 Fix 6: Reinstall the Astro Command Center App
- 1.7 Final Thoughts
Astro Command Center Not Detecting Headset: Possible Reasons
There may be a variety of different reasons for the Astro Command Center can not detect the headset. We all know that the headset itself is an electronic device, so it is quite vulnerable to circuit errors and other damage. There may be problems with the application of the command center itself, which fails, repeatedly, to connect to a particular headset. There may even be a problem with our own Windows system where he might not be able to detect drivers and fail to connect with the headset. Apart from this, there may be some other problems that we have discussed below with their possible solutions. So, let’s go through solutions and make sure we don’t make mistakes anymore.
Fix 1: Check For Any Issues with the Headset
The most common reason for a failed connection is the wrong headset itself. This headset is made of small components that are too difficult to fix. So, before you use another solution, make sure your headset is not wrong. Try using a different USB port to check for any defects or errors. If you find that your headset is damaged, rush to the nearest service center or any workshop to fix it.
Considering that your Astro headset has no problems, let’s move to other solutions which are mostly caused by software errors.
Fix 2: Run Bluetooth Troubleshooter on Windows
Windows comes with a problem solver for different hardware components that are quite useful in this case. Bluetooth problem solvers can help you revive the connection between your headset and your PC when scanning the possibility of mistakes and if connected to the internet, it solves the problem itself.
Here is how to run a Bluetooth problem solvent in Windows 11:
- Open “Windows Settings” by typing “Settings” in the search bar or button Windows+i.
- Now go to the “system”, then “solve problems”.
- After you are there, click on the “other problem breaker” option.
- On the next page, scroll down until you reach the “other” category and find Bluetooth.
- You will see the “Run” button on the right. Click on it. Windows will now begin to detect errors and try to fix them.
Here is how to run a Bluetooth problem solvent in Windows 10:
- Go to “Windows Settings” and then go to “renewal and security”, then “problem-solving”.
- After you are there, click on the “additional problem breaker” option.
- You will see the Bluetooth option with “Run the Troubleshooter”. Click on it. Windows will now begin to detect errors and try to fix them.
- After the Problem-solving is complete, open the Astro command center and check whether it can detect your headset or not.
Fix 3: Run Windows Update for Latest Drivers
Before the internet era was pressed, the device driver used to come in the CD/DVD format with the device itself. After that, the brand registered drivers on their website for download. But, maintaining the user’s experience in mind, the Windows team has attached the device driver to the Windows update itself. When Windows gets a new update, they includes a lot of updates and patches for them. So, it is recommended that your window is updated so you don’t miss the driver or repair. You can easily update your Windows by searching “Windows Update” in the search bar or tab “Windows Update” from Windows settings.
Fix 4: Update Drivers from Device Manager
Windows Device Manager is quite useful when the device cannot communicate with Windows or lose a driver. It is also very easy to install the drivers needed from the Device Manager because it does everything by itself.
Here is how to update the Astro Gaming Headset Driver from the device manager:
- First, open the “Control Panel” by searching or using the Run application (Win+R).
- After that, change the display to “big icon” and then click “Device Manager”.
- After you are in the Device Manager application, find your headset and right-click on the same thing.
- You will see the option “Driver Update”. Click it.
- After the new page opens, click “Search automatically for the driver” and let the Windows download the driver needed for the device.
- Finally, when finished, restart your PC and then open the Astro Command Center application and see whether your headset is visible or not.
Fix 5: Update the Astro Command Center App
One of the most common problems that can cause the headset to be unable is the longer version of the Command Center application. Try to open the application and find any software updates. Most of the time using the latest version of the application solve many problems. If you cannot find the required updates, click the link below to download the Astro command center application:
Fix 6: Reinstall the Astro Command Center App
The last and last way to overcome this problem is to reinstall the Astro Command Center application. Sometimes damaged applications can cause several problems, including headset problems. You only need to delete the application and install it.
To uninstallation, just open the “Control Panel” and click “Program and Features”. Now select the Astro command center application click “Uninstall” and follow the instructions on the screen to fully delete it from your PC.
After you finish deleting the installation, use the link above to download the latest version of the Astro command center application from the Microsoft Store. Very easy to install the application. You only need to click “get” and then “install” to install the application on your PC.
After the reinstallation is complete, restart your PC open the Command Center application, and see whether your headset is visible or not.
Final Thoughts
We have tried to discuss all possible problems and their solutions to overcome the problem of the Astro Command Center not detecting the headset. However, there is still a possibility that we miss something. So, if you see that this application is still not functioning for you, you should try to contact Astro customer support because they can provide a much better solution and can even replace your product. You can also comment on other solutions that might have helped you overcome this problem.



