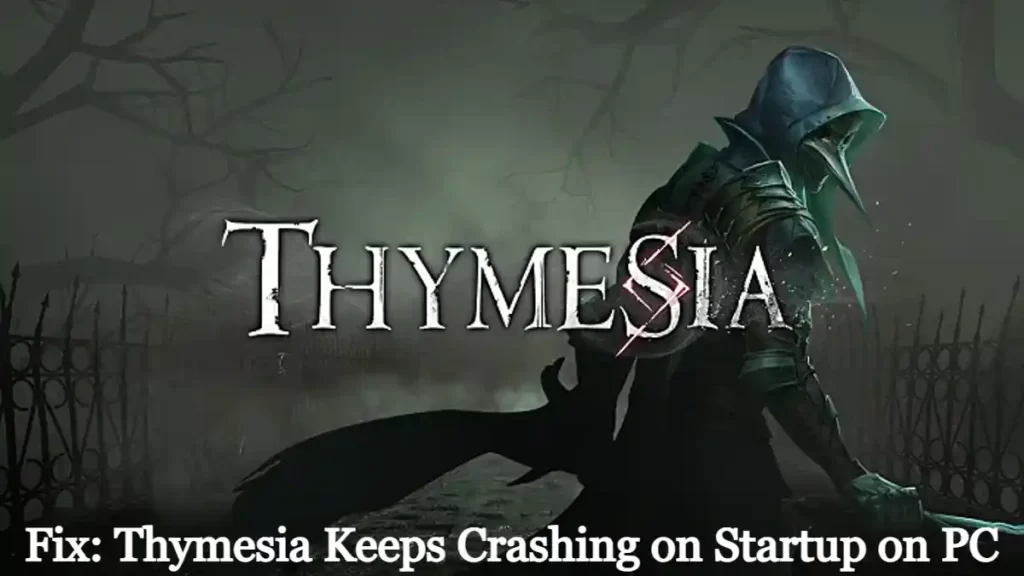
Overborder Studio and Team17 recently launched Hack & Slash Dark Fantasy video games like Souls called ‘Thymesia‘ for PlayStation 5, Xbox Series X/S, Nintendo Switch, and Windows Platforms. In just a few days, this game has received thousands of positive reviews on Steam for the PC version which shows how well this fast-moving RPG action is optimized. However, some players are not lucky enough to face the problem of crashing into Times on startups on the PC.
- 1 Fix: Thymesia Keeps Crashing on Startup on the PC
- 1.1 Why does Thymesia fall?
- 1.2 Fix: Thymesia continues to strike during startup on PC
- 1.3 1. Check the system requirements
- 1.4 2. Disable full-screen optimization
- 1.5 3. Run the game file as an administrator
- 1.6 4. Update the graphics driver
- 1.7 5. Update Windows
- 1.8 6. Check optional updates
- 1.9 7. Turning to a special GPU
- 1.10 8. End the background process
- 1.11 9. Verification and improve game files
- 1.12 10. Adjust Overlay Steam and Steamvr Options
- 1.13 11. Delete temporary files from the system
- 1.14 12. Adjust Nvidia control panel settings
- 1.15 13. Disable Windows Firewall
- 1.16 14. Turn off antivirus protection
- 1.17 15. Set high performance in power options
- 1.18 16. Re-attach Microsoft Visual C ++ Runtime
- 1.19 17. Do a clean boot
- 1.20 18. Try to deactivate the overlay application
- 1.21 19. Deactivate overlay disputes:
- 1.22 20. Disable Overclocking CPU or GPU
- 1.23 21. Update thymesia
Fix: Thymesia Keeps Crashing on Startup on the PC
Now, if you are also one of the victims who experience such problems then you can follow the full-solving guide to this problem to fix it. Fortunately, here we have shared some possible solutions for those of you who might be useful. In terms of newly released games, we can expect some bugs or stability problems at first. The developer might try to fix the smoke bug but the startup strike or game that does not launch is a common problem among PC games.
Why does Thymesia fall?
It seems that many players are experiencing strike problems due to PC compatibility with game system requirements. The game version that is out of date, damaged or lost game files, game launchers that are outdated, graphic drivers that are lost or out of date, DirectX problems, backgrounds that do not need to carry out tasks, and more can be one of the reasons which might happen behind the crash. In some cases, problems with antivirus or firewalls can cause accidents.
In addition, the problem of startup applications, Microsoft Visual C ++ Redistributables Issues, CPU/GPU that is overclocked, problems with overlay applications, temporary system files, etc. can also trigger startup crashes on a PC. Fortunately, there are several solutions mentioned below that have to fix this problem for you. Now, without wasting any more time, let’s jump into it.
Fix: Thymesia continues to strike during startup on PC
Be sure not to miss any method until the problem is improved because sometimes the basic solutions can help you a lot.
1. Check the system requirements
First, you should try to check whether your PC configuration is compatible with the game system requirements or not. The chances are high that somehow your PC specifications become obsolete or are at the bottom. If you also feel the same way, be sure to increase your PC software/hardware. We have mentioned the system requirements below.
Minimum requirements:
- Requires 64-bit processors and operating systems
- OS: Windows 10 (64 Bit)
- Processor: Intel Core i5 or AMD Ryzen 5
- Memory: 8 GB RAM
- Graph: Nvidia GeForce GTX 950 or Radeon HD 7970
- Directx: Version 12
- Storage: Space Available 16 GB
Required Requirements:
- Requires 64-bit processors and operating systems
- OS: Windows 10 (64 Bit)
- Processor: Intel Core i7 or AMD Ryzen 7
- Memory: 16 GB RAM
- Graph: Nvidia GeForce GTX 1060 or AMD Radeon RX 580
- Directx: Version 12
- Storage: Space Available 16 GB
2. Disable full-screen optimization
It seems that deactivating the full-screen optimization option does work for some users. To do this:
- Open Steam Launcher> Click on the library.
- Right-click on Thymesia> Click Manage.
- Select Browse Local Files> Go to the location installed by Thymesia.
- Now, right-click on thymesia.exe> select property.
- Click on the compatibility tab> Tickmark deactivates full-screen optimization to activate it.
- When finished, click Apply and then OK to save changes.
3. Run the game file as an administrator
It is also recommended to always run files that can be executed by games as administrator access on Windows PCs so that user account control (UAC) can allow all access correctly. Sometimes the system might think you try to run the game without ratifying it. This is the process once for each game. Make sure to follow the steps below to do so
- Right-click on the exe’s thymesia application file on your PC.
- Now, select Properties> click on the compatibility tab.
- Be sure to click on this Run program as a check-up box to record it.
- Click Apply and select OK to save changes.
- Now, you can click twice on the Exe game file to launch it.
When finished, you can also do the same steps for your specific game launcher (eg, Steam launcher and Epic Games) that are used to run games. So, you also provide the same UAC access to the game launcher.
4. Update the graphics driver
You should try to check the graphic driver update on your Windows PC and install the latest version to make sure there are no updates that are delayed at your end. Graphic drivers that are outdated or lost can trigger problems with a well-functioning intensive program. To do this:
- Right-click on the menu and start to open the fast-access menu.
- Click the Device Manager from the list to open the interface.
- Now, you have to click twice on the display adapter to expand it.
- Then right-click on the name of the special graphics card that you use to bring the context menu.
- Next, click Driver Update> select Search automatically for the driver.
- The system will automatically check the available updates.
- If the update is available, it will automatically download and install the latest version.
- When finished, make sure to restart your PC to apply changes.
If you can’t find any updates, then make sure to go to the official graphics card website and search manually for the latest updates. If the new version is available, just download the file on your PC and install it. Whatever graphics card you use, jump to the link below according to the manufacturer.
- Nvidia GPU
- AMD GPU
- Intel GPU
5. Update Windows
If you are below, you run an outdated version of Windows OS or wake up then make sure to follow the steps below.
- Press the Windows + I button to open the Windows Settings menu.
- Click on Windows updates from the left panel> Check the update.
- If there is an update available, you must choose to download and install it.
- Wait for the update process to complete.
- When finished, reboot your PC to apply changes.
6. Check optional updates
You also have to check optional updates by following the steps below because some of the renewal of the device driver and security patch updates can appear in a separate section.
- Press the Windows + I button to open the Windows Settings menu.
- Click on Windows Update from the left panel> Click the Advanced Option.
- Now, scroll slightly down and find the additional options section.
- Click on Optional Update> If there is an update available, make sure to select an update.
- Click Download & Install> Reopen the system after the update is installed.
7. Turning to a special GPU
You also have to make sure that you use a special GPU on your Windows computer instead of using an integrated HD chart. To do this:
For Nvidia GPU:
- Right-click on the desktop screen to open the context menu.
- Now, click the Nvidia control panel to open it.
- Go to 3D Settings> Select Manage 3D Settings.
- Open the program settings tab and select Thymesia from the drop-down menu.
- Next, select the preferred graphics processor for this program from other tensile menus.
- Finally, your Nvidia GPU must be displayed as a high-performance NVIDIA processor.
- Save changes and reboot PCs.
For AMD GPU:
- Right-click on the desktop screen to open the context menu.
- Now, open Radeon settings> navigate to additional settings.
- Go to Preferences> Select Power> Select Graphic Application Settings that can be decided.
- Select Thymesia from the list of installed applications. [If the game is not in the list, you can choose to add an application and include an exe game file]
- Finally, select High Performance from the Graphic Settings option> Reboot PC.
8. End the background process
The opportunity is high so that somehow your system becomes slow or overloaded by many backgrounds that do not need to carry out tasks. These tasks consume system resources such as CPU, memory, or internet bandwidth that can seriously affect the game launch experience. If the tasks (third parties) are not needed for you then try to close fully by following the steps below.
- Press the Ctrl + Shift + Esc shortcut button on the keyboard to open the Task Manager.
- Click on the process tab> make sure to select the task you want to close.
- Then click the end of the task to close it.
- As mentioned, do the same steps for every task you want to close.
- When finished, close the task manager window, and restart your PC.
9. Verification and improve game files
Sometimes game files that are lost or damaged on a PC can cause some problems with game applications that are launched correctly or start striking. That does not mean that you will always get an error message or warning notification after falling. Minor but useful game files may be damaged or lost easily. Fortunately, most game launches come with features that are useful for automatically verifying and repairing online game files. To do this:
- Launch Steam Client> Click on the library.
- Right-click on Thymesia from the list of installed games.
- Now, click Properties> Open Local Files.
- Click Verification of Game File Integrity.
- You have to wait for the process to finish.
- When finished, restart your computer.
10. Adjust Overlay Steam and Steamvr Options
Some Thymesia PC players also report that they often face problems that crash. Most likely happened to Steam users and we have the possibility of solutions to fix it. To fix it:
- Open the Steam client on PC> Click on the library.
- Right-click on Times from the left panel> select Properties.
- Now, click General> Make sure to turn off the Steam overlay during the option in the game.
- You also have to turn off the desktop game theater when Steamvr is an active option.
11. Delete temporary files from the system
It is also recommended to manually delete all temporary files stored from the system by following the steps below. Maybe the temporary file that is damaged or dumped is contrary to the actual game to be run correctly.
- Press the Windows+R button to open the Run dialog box.
- Now, type % Temp % and press Enter to open a local temporary folder under the Appdata. [C: \ Users \ Username \ AppData \ Local \ Temp]
- Here you will see a lot of temporary data files registered> just press the Ctrl+A button to select all files.
- Then press the Shift+Delete button to permanently delete the temporary file.
- Some temp files may not be deleted. So, just pass the files, and delete the rest.
- When finished, you must start the computer to apply changes.
12. Adjust Nvidia control panel settings
According to the recommended Nvidia Control panel settings, we have given some adjustments that you should also try at the end of your, the Thymesia game is a lot of strikes. This method only applies to NVIDIA graphics card users.
- Right-click on the desktop screen (empty) to open the context menu.
- Now, select the NVIDIA control panel to open it> Select Manage 3D Settings.
- Click on Program Settings> Select Thymesia from the list. [If not available, click Browse and add to the list]
- Make sure to change or adjust the settings mentioned below:
- Image sharpening – off
- Low latency mode – dead
- Power Management – prefer maximum performance
- Filtering texture – Quality – Performance
- Threaded optimization – active
- When finished, save the changes, and reboot the PC to immediately change the effect.
13. Disable Windows Firewall
If you are below, you use the Windows Default firewall protection on your PC then you must turn it off temporarily and check this problem again. To do this:
- Click on the start menu> type the firewall.
- Select Windows Defender Firewall from the search results.
- Now, click the Windows Defender Firewall to turn on or die from the left panel.
- Choose the Windows Defender Firewall option (not recommended) to set up personal & public networks.
- Once selected, click OK to save changes.
- Finally, restart your computer.
14. Turn off antivirus protection
You can also try to turn off the Windows Defender option on your PC to make sure no antivirus software blocks game files to run correctly.
- Press the Windows + I shortcut button to open the Windows settings menu.
- Click Update & Security> Click Windows Security from the left panel.
- Now, click the Windows Security open button.
- Go to Virus & Protection of Threats> Click the Management Settings.
- Next, you must turn off the time protection switch.
- If asked, click yes to continue.
- If you are here, you use another antivirus program on your PC, make sure to turn it off.
15. Set high performance in power options
Most Windows systems are set in default balanced power mode that offers consumption of performance and power simultaneously. But sometimes, this mode can result in performance problems on your PC when coming to graphical-thirsty programs. It is better to adjust the power mode to high performance, which can improve tasks. However, this mode will consume more power or battery juice than usual. To do this:
- Click on the start menu> type the control panel and search.
- Open the control panel from the search results.
- Now, open the hardware and sound> select the power option.
- Click on high performance to select it.
- When finished, make sure to make a PC formation to apply changes.
- This might fix the problem of the thymesia crash on your PC.
16. Re-attach Microsoft Visual C ++ Runtime
If your Windows computer does not run in the latest version or somehow the version required from Runtime Visual C ++ Microsft then you can find some problems. To do this:
- Press the Windows button from the keyboard to open the start menu.
- Now, type applications & features to find.
- Open the application & features of search results.
- Click on the Microsoft Visual C ++ program from the list individually.
- Select each program and click Uninstall.
- Follow the instructions on the screen to complete the uninstallation.
- Next, visit the official Microsoft website and download the latest Microsoft Visual C ++ Runtime.
- When finished, install on your computer> start the system to change the effect.
17. Do a clean boot
According to some reports, some programs always run in the background when the Windows system is booted. So, the service can consume system resources and internet data without your knowledge. It’s better to boot clean and turn off the unnecessary startup application by following the steps below.
- Press the Windows + R shortcut button to open the Run dialog box.
- Now, type msconfig and press Enter to open a system configuration.
- Open the Service Tab> Activate the Hide All Microsoft Services box.
- Click Disable All> Click Apply and then OK to save changes.
- Now, open the Startup tab> Click Open Task Manager.
- Click on the startup tab from the task manager.
- Be sure to click on certain tasks that have a higher startup impact.
- Once selected, click disable to turn it off. [Perform the same steps for each program that has a higher startup impact]
- Finally, make sure to restart your computer to apply changes.
18. Try to deactivate the overlay application
Sometimes some applications can come with additional overlay applications that help a lot of streamers or gamers. However, this overlay application can eventually conflict with game files to run smoothly and can cause some problems such as FPS drops, black screen problems, slowness, disturbances, etc. You should try to deactivate the overlay application manually before launching the game again to cross-check whether the strike problem has been fixed or not. To do this:
19. Deactivate overlay disputes:
- Launch Dispute Application> Click the Gear icon at the bottom.
- Select Overlay under the application settings> Turn on the active overlay in the game.
- Click on the Game Tab> Select Thymesia.
- Finally, turn off the activation of the overgle in the game.
- Be sure to make your PC’s formation to apply changes.
- Disable Xbox Game Bar:
- Press the Windows + I key to open Windows settings.
- Click Gaming> Go to Game Bar> Turn off the recording game clips, screenshots, and broadcast using the game bar option.
- Disable Overlay Nvidia GeForce Experience:
- Launch the Nvidia GeForce Experience application> Go to the settings.
- Click on the General Tab> Disable the Overlay option in the game.
- Finally, restart the PC to apply changes, and launch another game.
- Several other overlay applications can cause problems for you something as MSI afterburner, rivatuner, RGB software, etc. You have to turn it off too.
20. Disable Overclocking CPU or GPU
It should also be mentioned not to activate Overclocking CPU/GPU on your PC if your game breaks down or stutters a lot. We can understand that Overclocking CPU/GPU can make a big impact in increasing gameplay but sometimes can also cause problems with traffic jams or compatibility as well. Just set the frequency to the default for optimal performance.
21. Update thymesia
Even the patch version of outdated games can trigger some potential problems on game devices that lead to crashes, lag, stuttering, and more problems. It is recommended to check game updates regularly and install the latest updates whenever available. You can follow the steps below to do the same thing.
- Open a Steam client> go to the library.
- Click Thymesia from the list of games installed on the left panel.
- Now, the client will automatically look for the available updates.
- If there is an update available, you will see the update option> just click on it.
- Wait a few minutes or more until the game update is complete. [Depends on the internet storage and connectivity space]
- When finished, make sure to close the Steam client.
- Finally, reboot your PC to apply changes, and launch the again thymesia games.
- That’s all, friends. We consider this guide to be useful for you. For further questions, you can comment below.
Read More Articles
- Vivo Y21T Price, Launch Date,
- House of the Dragon Reviews a Welcome Return to Westeros
- Sci-Fi MMO Dual Universe Announces Release Date
- Race Clicker Codes Wiki New



