
Valve released Dota 2 back in 2013 as one of the Strategic Video Games of Free Multiplayer Battle Arena (MOBA) which has many PC players who are overwhelmed. With every update, the developer tries to enter repairs, new features, and heroes in this title consistently. However, it seems that some unfortunate players experience the texture of Dota 2 that does not contain or lose problems with PCs quite often annoying.
According to some online reports, the high opportunity which somehow the patch update has recently damaged the texture in the game unexpectedly. Some reports claim that DOTA 2 players experience blurred graphics, slow loading textures, texture that does not load completely, small graphics disorders, graphic quality in sad games even in 1080p or higher resolution, etc. In all scenarios, you can try some problem-solving problems methods to fix them.
- 1 How To Fix Dota 2 Textures Not Loading Or Missing
- 1.1 1. Try Changing HDMI Cable
- 1.2 2. Disable Overclocking CPU/GPU
- 1.3 3. Background Downloads
- 1.4 4. Check the internet connection
- 1.5 5. Update the graphics driver
- 1.6 6. Disable Nvidia Shadowplay
- 1.7 7. Delete Steam Programdata
- 1.8 8. Turn off Nvidia mode DLSS
- 1.9 9. Use DX11 or DX12
- 1.10 10. Adjust the texture settings
- 1.11 11. Increase virtual memory
- 1.12 12. Verification and improve game files
How To Fix Dota 2 Textures Not Loading Or Missing
This special problem mostly occurs on PCs Win10 and Win11 no matter the version or build you use & configure what PC you have. So, regardless of PC build and hardware capabilities, texture in lost games or texture contains problems that are too slow to disturb many players. It is highly recommended to follow some of the solutions that might be mentioned below that can help you. So, without wasting any more time, let’s jump into it.
1. Try Changing HDMI Cable
First of all, you should try to change the HDMI cable on a PC or console to the monitor/TV to check whether the connectivity error causes the texture not to contain problems or not. Sometimes changing HDMI cables can easily fix problems related to display or lag in games or even texture loading problems.
2. Disable Overclocking CPU/GPU
Be sure to deactivate the Overclocking CPU or GPU on your PC to ensure there is no problem with traffic because conflicts of incompatibility can easily trigger accidents, slowness, slow-loading texture, and more. You should always try to use the default factory clock speed for both the processor card and graphics on the PC to get optimal performance.
3. Background Downloads
It is highly recommended to stop or pause the background download task on your game device whether you use a PC or Xbox console. If your internet connection gives you a limited data speed per second and one or more background downloads run at the same time when playing games, the slow loading problem or the slow texture loading problem may look like a lot. Do not run the download or installation process in the background when playing games.
4. Check the internet connection
Because this is a multi-donated online video game, the possibility is high that somehow your internet connection is bothering you when the resources in the game load at the peak. That means when the graphics or texture in the game is higher to load, your poor or unstable internet connection fails to do so. Be sure to contact your internet service provider for the same thing and increase data speed or simply update the package.
If in this case, you use a wireless network (Wi-Fi) then try using a cable network (Ethernet) or vice versa to check whether the texture that does not contain problems still disturbs you or not. If you use a Wi-Fi network especially then make sure to do the power cycle on the Wi-Fi router to check whether the problem has been fixed or not. Just turn off the Router> Unplug the Power Cable> Wait a minute and then connect the power cable> and turn on the router.
5. Update the graphics driver
You should try to check the graphic driver update on your Windows PC and install the latest version to make sure there are no updates that are delayed at your end. Graphic drivers that are outdated or lost can trigger problems with a well-functioning intensive program. To do this:
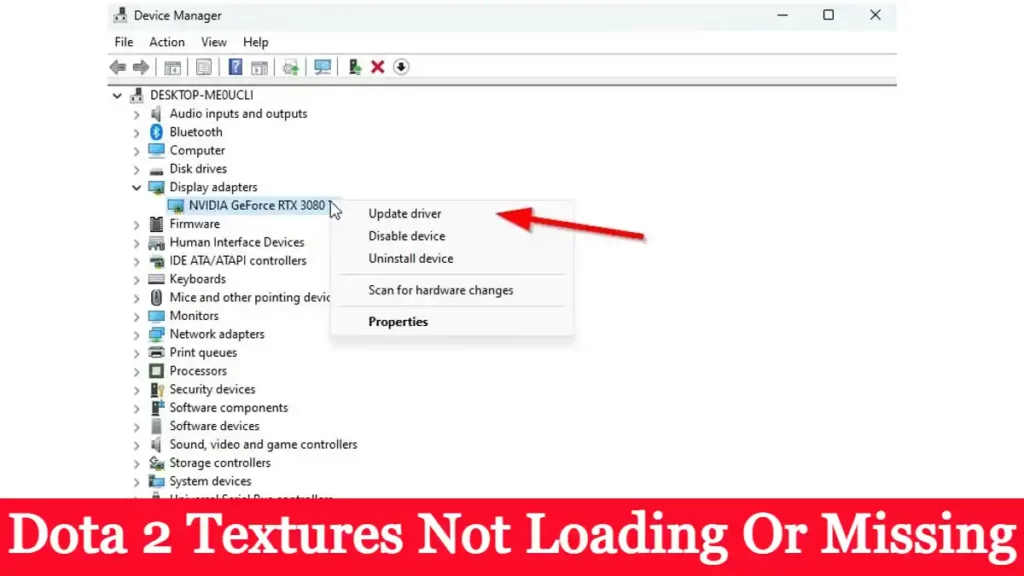
- Right-click on the menu and start to open the fast-access menu.
- Click the Device Manager from the list to open the interface.
- Now, you have to click twice on the display adapter to expand it.
- Then right-click on the name of the special graphics card that you use to bring the context menu.
- Next, click Driver Update> select Search automatically for the driver.
- The system will automatically check the available updates.
- If the update is available, it will automatically download and install the latest version.
- When finished, make sure to restart your PC to apply changes.
If you can’t find any updates, then make sure to go to the official graphics card website and search manually for the latest updates. If the new version is available, just download the file on your PC and install it. Whatever graphics card you use, jump to the link below according to the manufacturer.
- Nvidia GPU
- AMD GPU
- Intel GPU
6. Disable Nvidia Shadowplay
You should try to turn off the Nvidia Shadowplay feature in the Nvidia GeForce Experience application to ensure there is no problem with the loading of the game texture. Nvidia Shadowplay allows you to record and share high-quality video games, take screenshots, and stream directly with your friends like the Overlay application. So, deactivating it on a Windows PC might be useful.
- Open the Nvidia GeForce Experience application.
- Click on Settings> Click on the General Tab.
- Now, find the sharing and deactivate option.
- Be sure to save changes and reboot PCs.
7. Delete Steam Programdata
It is also possible that the game file cache game that is damaged or out of date on a computer or console might interfere with the texture in the game to be loaded correctly. So, you can delete the game cache data by following the steps below to fix the problem.
- Press the Windows+R button to open the Run dialog box.
- Now, Type % ProgramsData % and press Enter to open the data folder on the installed Windows drive.
- Then delete the steam folder from the list> after completion, make sure to make the system’s formation.
8. Turn off Nvidia mode DLSS
Such graphic problems may be caused by NVIDIA DLSS features. Be sure to turn it off in the section of the settings menu in the game to reduce graphic disorders visibility problems, etc. However, if somehow the DLSS mode is not visible in the menu, then you can modify it. This is a game. submit.
9. Use DX11 or DX12
According to the game developer, this is optimized well for DirectX 9. But if you use Windows 10 or Windows 11, it is most likely the DirectX 11 or DirectX 12 version must run on the system by default. In this case, you can follow the steps below to run your Dota 2 game by force on DirectX 11 or DX12.
- Open a Steam client> go to the library.
- Find and right-click on the Dota 2 game.
- Click on property> select general from the left panel menu.
- Type -dx11 or -dx12 under the launch option.
- Now, come back, and launch the game. If asked, click the radio button next to the Play Dota 2 option.
10. Adjust the texture settings
You can also adjust the texture settings in the game from the game menu by following the steps below:
- Open Steam Launcher> Go to the Library> Click Dota 2 from the left panel.
- Click Play to launch Game> After you are in the game, click Settings.
- Go to graphics settings (visual)> adjust the texture settings to low or medium.
11. Increase virtual memory
You should try to increase the virtual memory on your PC to check this problem and whether it has been fixed or not. Sometimes the lack of free memory in the system can cause such problems. To do this:
- Click on the start menu> click the control panel.
- Click Performance and Maintenance> Go to the system.
- From the Advanced tab, click Settings under Performance.
- On the Advanced tab, click Change under virtual memory.
- Under the drive [volume label], click on the drive containing the paging file that you want to change.
- Under the size of the Paging file for the selected drive, click the System Size Managed> Click Set.
- If this option has not been marked before, restart the PC after marking.
- If the system paging file size is used to be managed by the system, it is below the paging file size for the selected drive, click special size.
- Now, type the size of the new paging file in Megabytes in the initial size box (MB) or the maximum size (MB).
- Finally, click Set> Restart PC to apply changes.
12. Verification and improve game files
If there is no successful method for you then you must verify and improve the game file installed through Steam clients to fix some problems. Sometimes game files that are damaged or lost on a PC can trigger crashes in games, slowness, stuttering, slow texture loading problems, and more. To do this:
- Launch Steam> click on the library.
- Right-click on Dota 2 from the list of installed games.
- Now, click Properties> Open Local Files.
- Click Verification of Game File Integrity.
- You have to wait for the process to finish.
- When finished, restart your computer.
That’s all, friends. We consider this guide to be useful for you. For further questions, you can comment below.
Read More Articles
- WWE Supercard QR Codes
- Fix: Rumbleverse Stuck on Loading Screen 2022
- Assassin’s Creed Rift’s Official Title, More Details Leaked



